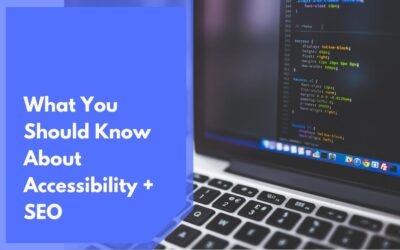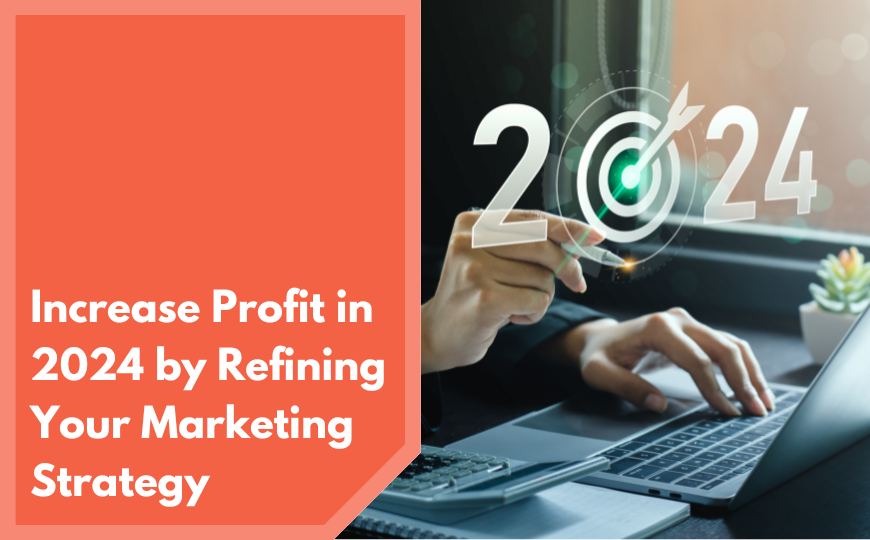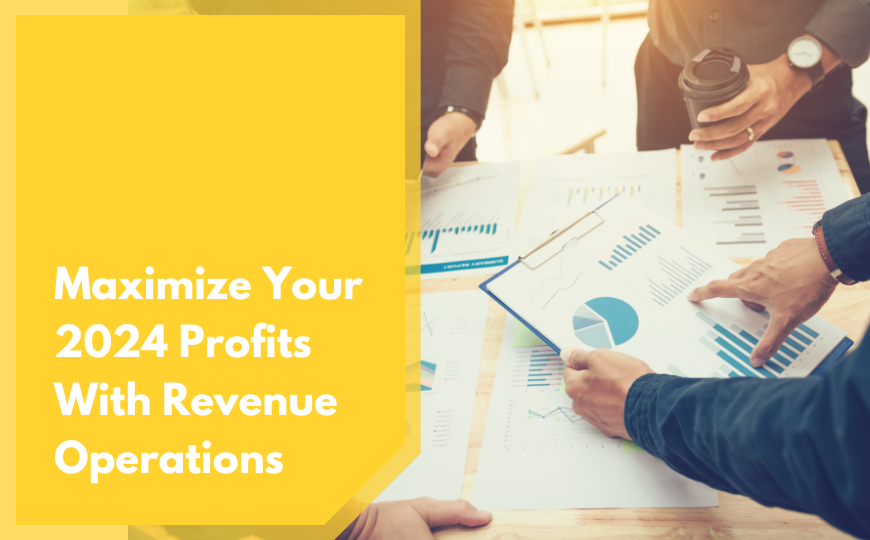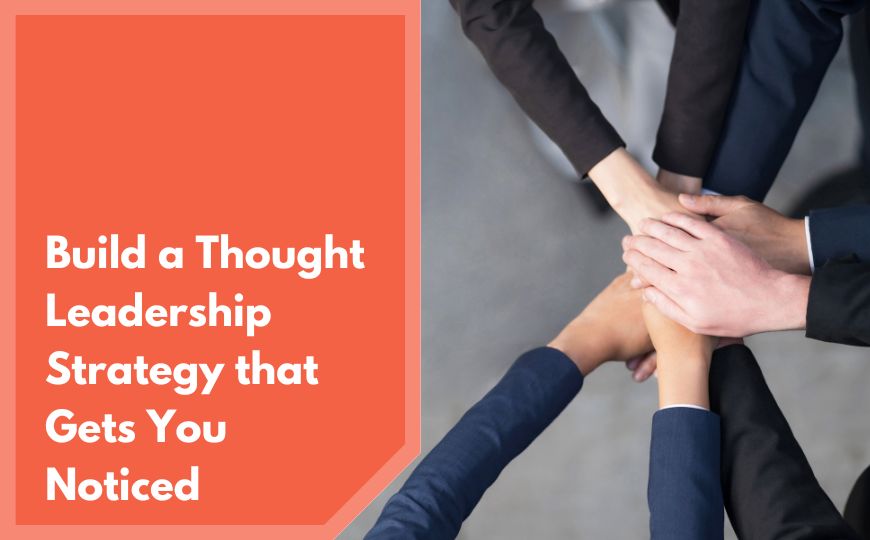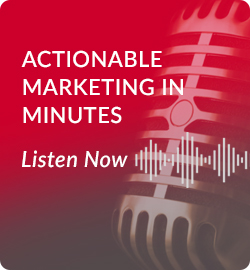How can my website get more traffic? This is probably the most asked question in the internet marketing space. Even more important than rankings, traffic is one of the most sought after metrics for internet marketers and website owners alike. In this post, I will show you how to get additional traffic to your website’s blog using an advanced custom filter. Here’s what you will need to accomplish the task:
1. Access to Google Analytics
2. This guest post
3. A little patience
With these 3 essential ingredients, let’s dive right into it.
First and foremost, you will need to gain access to your website’s Google Analytics. If you do not have access or have not set-up GA, please read this blog. Once you have it all set-up, please login. If you hover over to the traffic overview section, you will notice that quite a few visitors usually come through referral traffic as seen in the image below:
This is an untapped source for additional traffic. How you wonder? Well, your site could be getting a lot of traffic from forums, blogs and discussion threads that you could respond to and get even more traffic. Say you commented on a thread that brings in referral traffic. Maybe you could go back and answer a question or continue the discussion. This would bump up the thread and bring in additional traffic. The only problem is that Google does not provide users with the complete URL of all the referral traffic. It only provides you with a path. To get the full URL, you will need yo set-up a custom report and a user defined value. That will be the purpose of this tutorial. So lets begin:
Step 1: Within GA, click on the “Admin” tab on the top right side of the screen
Step 2: Click on your profile
Step 3: Click on “Profile Settings”
Step 4: Click on “Copy Profile” at the bottom right of the screen. Rename the new profile “Referring URLS.” Your new profile should show up on the Admin screen.
Step 5: Click on your new profile.
Step 6: Click on “Filters”
Step 7: Click on “New filter” and name it “Referring URLS”
Step 8: Fill in all the required information that you see in the snapshot below.
Step 9: Click on “Save”
You are now done and ready to rock and roll. Now go back to your newly created analyticsprofile that you labelled “Referring URLS”. Follow this path Audience > Custom > User Defined. This is your newly defined value, which will show you all the referral traffic. Please keep in mind, you will have to wait 24 hours for the data to be populated and show up. Once the data comes in, you have a full list of all the complete URLS that drive traffic to your blog. Go to all the referring sites with the highest conversion rate and figure out how to bring in that additional traffic. You should perform this task at least once a month.
Good luck and may the SEO force be with you!